Adobe Illustrator Tutorial – Offset Path tool

Adobe Illustrator Tutorial – Offset Path tool Learn the basics of the Offset Path tool in adobe illustrator. see more tutorials by visiting: www.videze.com
Video Tutorial Rating: 4 / 5
Don’t forget to check out our other video tutorials or share this video with a friend.




 0 votes
0 votes7 responses to “Adobe Illustrator Tutorial – Offset Path tool”
Leave a Reply Cancel reply
Video Tutorials
Bringing you the best video tutorials for Photoshop, Illustrator, Fireworks, WordPress, CSS and others.
Video tutorial posted 01/10/12
Category: Illustrator Tutorials

Pages
Random Videos
Video Categories
- 3DS Max Tutorials (150)
- After Effects Tutorials (160)
- C# Tutorials (121)
- Colour (6)
- Crazy Effects (1)
- CSS Tutorials (120)
- Dreamweaver Tutorials (139)
- Excel Tutorials (127)
- Featured (10)
- Fireworks Tutorials (131)
- General Effects (9)
- HTML Tutorials (143)
- Illustration and Vector (1)
- Illustrator Tutorials (174)
- IMove Tutorials (119)
- Lightroom Tutorials (145)
- People and Faces (3)
- Photoshop Tutorials (169)
- Text Effects (7)
- Uncategorized (32)
- WordPress Tutorials (140)
Tags
VideoTutorials.co.uk
-
Videotutorials.co.uk offers the web's best Photoshop tutorials, Illustrator video guides, CSS and HTML tutorials and much more all in one place. With new videos being added every day, you can learn how to master software and code to give your images and website some great effects.
Our site has beginner, intermediate and advanced video tutorials of varying lengths so you can learn a new skill at your own speed and level. So whether you're a web designer, print designer or just wanting to edit some family photos, you can get to it quickly and easily using these free video guides. (more)



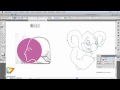
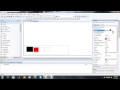
TOTALLY RESPOND MY QUESTIONS!! 🙂
@2:03 — actually you can. You don’t even have to make outlines. In the appearance palette you can hit the add new fill button. You then have a fill and stroke layer for your text. Restack them with the stroke below. You can duplicate that stroke layer and change the color and size. It is the same result with one shape, and without having to screw around with the offset path dialogue box.
Crap. This was a long time ago- I don`t remember. ^.^
Did you figure this out? I’m having the same problem.
can you emboss a dash line?? is it possible??
thank you very much for this tutorial
Did you ungroup the letters after creating outlines?