Illustrator Tutorial: Create your own fonts and types

Here is tutorial about how to use the offset path feature while also using the dashed line feature. Message me with any other tutorial topics that you would like to work out Subscribe for other videos coming soon
Don’t forget to check out our other video tutorials or share this video with a friend.




 0 votes
0 votes19 responses to “Illustrator Tutorial: Create your own fonts and types”
Leave a Reply Cancel reply
Video Tutorials
Bringing you the best video tutorials for Photoshop, Illustrator, Fireworks, WordPress, CSS and others.
Video tutorial posted 29/11/12
Category: Illustrator Tutorials
Tags: Create, Fonts, Illustrator, Tutorial, types

Pages
Random Videos
Video Categories
- 3DS Max Tutorials (150)
- After Effects Tutorials (160)
- C# Tutorials (121)
- Colour (6)
- Crazy Effects (1)
- CSS Tutorials (120)
- Dreamweaver Tutorials (139)
- Excel Tutorials (127)
- Featured (10)
- Fireworks Tutorials (131)
- General Effects (9)
- HTML Tutorials (143)
- Illustration and Vector (1)
- Illustrator Tutorials (174)
- IMove Tutorials (119)
- Lightroom Tutorials (145)
- People and Faces (3)
- Photoshop Tutorials (169)
- Text Effects (7)
- Uncategorized (32)
- WordPress Tutorials (140)
Tags
VideoTutorials.co.uk
-
Videotutorials.co.uk offers the web's best Photoshop tutorials, Illustrator video guides, CSS and HTML tutorials and much more all in one place. With new videos being added every day, you can learn how to master software and code to give your images and website some great effects.
Our site has beginner, intermediate and advanced video tutorials of varying lengths so you can learn a new skill at your own speed and level. So whether you're a web designer, print designer or just wanting to edit some family photos, you can get to it quickly and easily using these free video guides. (more)

![Learn HTML in 15 Minutes – [HTML5] – Web Development in 15 Mins – HTML5 Tutorial](http://www.videotutorials.co.uk/wp-content/uploads/2015/01/694ea_html_tutorial_default.jpg)

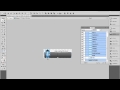

good to know this, but there is also some way how to save it as a new installable font?
How can i assign a Letter to make it works when i push a button?? I mean TTF fonts, no just edit paths
how do you make fonts have design on it like cheetah prints on letters.
Please rename the title to how to use outline tool, instead calling it create your own font…
you are awesome! thanks…ive done so much with just the little you shown me!
The title is misleading. I thought you meant how to actually make your own font that you can use to type for future projects. E.g. A font that is available to your font selection menu.
Hey can I do that with adobe photoshop cs6??If someone knows answer me please..
Misleading titles win hits and nothing else.
HOW DO YOU MAKE IT TYPEABLE???????
Thanks for the comment and view!
Thanks for teaching people how to use somebody else’s font and pretend it’s yours.
you just taught people how not to use illustrator
This is an Awesome idea!!! Luv it Thanks!
this video shows you how to mess with a pre-existing font, not how to create a font. incredibly misleading.
save as .itf
How about trying this? Select the text (no need to make outlines), and in the appearance palette, hit the “add new fill” button at the bottom (white square icon). You should now see a box for fill and stroke. They work in layers so what ever is on top in the panel is on top in your design. You can select the stroke layer and hit the duplicate icon at the bottom of the palette. Changing the fill color and stroke size allows you to create the very same effects while only creating one shape.
Thanks you for this quick tutorial its exactly what i needed and now i can get on with my assignment so thumbs up!
Thanks for this great tutorial. Just for n00bs like me :D
Nice. This really helped out.