Create a font using Illustrator and FontLab – tutorial part 2

Part 2 of 2 This video takes you step by step through the process of setting up Illustrator so you can easily transfer artwork across to FontLab Studio 5. Watch part 1: www.youtube.com Subscribe to my channel: www.youtube.com
Don’t forget to check out our other video tutorials or share this video with a friend.




 0 votes
0 votes18 responses to “Create a font using Illustrator and FontLab – tutorial part 2”
Leave a Reply to Philippa Berry Smith Cancel reply
Video Tutorials
Bringing you the best video tutorials for Photoshop, Illustrator, Fireworks, WordPress, CSS and others.
Video tutorial posted 01/02/13
Category: Illustrator Tutorials

Pages
Random Videos
-
Dreamweaver Tutorial:JQuery Hover Event
2,313 views
-
CSS Tutorial Pt 3 – Creating a Horizontal Nav
6,997 views
Video Categories
- 3DS Max Tutorials (150)
- After Effects Tutorials (160)
- C# Tutorials (121)
- Colour (6)
- Crazy Effects (1)
- CSS Tutorials (120)
- Dreamweaver Tutorials (139)
- Excel Tutorials (127)
- Featured (10)
- Fireworks Tutorials (131)
- General Effects (9)
- HTML Tutorials (143)
- Illustration and Vector (1)
- Illustrator Tutorials (174)
- IMove Tutorials (119)
- Lightroom Tutorials (145)
- People and Faces (3)
- Photoshop Tutorials (169)
- Text Effects (7)
- Uncategorized (32)
- WordPress Tutorials (140)
Tags
VideoTutorials.co.uk
-
Videotutorials.co.uk offers the web's best Photoshop tutorials, Illustrator video guides, CSS and HTML tutorials and much more all in one place. With new videos being added every day, you can learn how to master software and code to give your images and website some great effects.
Our site has beginner, intermediate and advanced video tutorials of varying lengths so you can learn a new skill at your own speed and level. So whether you're a web designer, print designer or just wanting to edit some family photos, you can get to it quickly and easily using these free video guides. (more)

![Color Correction Tutorial [The RIGHT way!] – After Effects Tutorial](http://www.videotutorials.co.uk/wp-content/uploads/2014/08/16052_after_effects_tutorial_default.jpg)
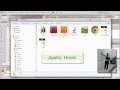


Fontographer is also a very good option; it’s made be the same company as FontLab, but is a more approachable, lesser-featured option perfect for the beginner. Cheaper too! I recommend you go to the FL website as they have several options available. There are also FREE font software tools available if you google them. Suggest you try them out before committing… see if they will do what you need. Hope that helps 🙂
Hi alansm136, yep making fonts is fun and challenging 🙂 Yes you can still buy FontLab from their website (Google “fontlab” and it will come up. The demo is not time limited, but it does put a watermark on your letter-artwork which makes it great to learn with but pretty impractical if you can’t afford FL. There are other font creation softwares available and they all have a similar premise, but different interfaces of course. (Try “Glyphs App” if you are on Mac, it’s excellent + 30 day trial)
Cool beans 🙂
Glad it helped you 🙂
Hi Philippa, Thank you so much, I’ve always wanted to make my own fonts. Is the program still available and how long can you use the demo for? How much is it to buy?
Thanks for the video, really great for new users like me 🙂
Thank you Phillippa! Your tutorial was a great help.
Hi Oliver, In Illustrator, before you copy your letters across to FL, check to make sure that your rulers are set to “Global Rulers” and NOT Artboard Rulers. To check this, press Ctrl+R to show the rulers, then right-click on the top ruler. The bottom option from the menu that appears will let you change your rulers to Global Rulers. This should fix things for you 🙂
Thanks for the very nice tutorial.
I think I have followed all of your steps, but my characters, when pasted into the individual glyphs don’t fit nicely into font labs glyph, but are pasted much lower.
Hi Aweisti, yes this problem occurs when using Illustrator CS5 or CS6. These later versions of Illustrator have the rulers reversed. The SIMPLE fix is to just reverse your numbers, so any positive numbers become negative numbers, and vice versa. (example: 250pt would become -250pt. -750pt would become 750pt) That is the quick fix. There is a more technical fix described elsewhere in these comments. 🙂 Hope that helps.
For some reason my Y axis line readings are opposite i.e the descender is 250pt and ascender -750. Can’t work out what is wrong with it?
Hi Gloriosatierra, Yes this problem with the numbers being reversed occurs when using a version of Illustrator CS5 or CS6. I used CS4. Quick fix is to switch all positive numbers to negative (and vice versa). There is more technical fix listed elsewhere in these comments 🙂 I have not used TypeTool myself, but if you are just starting out it looks like a good choice. Yes, it will create fonts that will work with MS Word. Yes you can implement accents in FontLab, I’m not sure about TypeTool.
I followed your techniques, but for some odd reason, I get a positive numerical value for the descender; and for the x-height, I get a negative value. (I have the exact number, though) I am using Illustrator CS 6. Is there a way to fix that problem? Also, I looked up some programs and came across TypeTool. Will I still have the same results to transfer to Word? Lastly, I generally type in Spanish, so can I implement accent marks (á, é, í, ó, ú, and ñ) to any of these programs?
Please help.
You can get a free demo version of FontLab from their website. Google it. They also produce other font-creation software: Fontographer etc. I will not say that FontLab is the best, it’s just the one I happen to use. Fontographer I have also used in the past and it has less features but is a bit easier to use. Once you create and install your new font, it will be available to all programs on your computer, MS Word included.
Thank you for your reply. I am practicing based on your video. I have Adobe Illustrator, Photoshop, and MS Word; but I don’t have FontLab. Is FontLab the BEST program to transfer to MS Word? Or what other programs can I use?
Hi gloriosatierra, Yes you can use any version of Illustrator that has the Pen Tool (for you will need to scan and trace your calligraphy drawings with the Pen Tool and turn them into vectors). Nothing wrong with older versions of AI 🙂
Suggest you try it out with 1 or 2 letters to start with, see if the process works as expected.
Yes, once you publish a font out of FontLab, you can install it and MS Word will use it no probs. msg me if you get stuck 🙂 Good luck!
Hello, your video is very informative. And since I just started doing calligraphy by hand, I wanted to make the leap and create them on Illustrator.
First of all, I have the very old Illustrator–I think it just says Illustrator (no CS). So, will these methods work on the old one? And my last question: I would want to transfer the letters I make on Illustrator to MS Word 2007, so is that possible?
Thank you!
Rolly
Also, there is a script you can use to change the way your rulers work. Search terms: “adobe illustrator forum thread 890507”
forums [.] adobe [.] com [/] thread [/] 890507