Excel 2007 Tutorial 4: Basic Spreadsheet #2

Excel 2007 Tutorial 4: Basic Spreadsheet #2. Basic spreadsheet with formulas.
Don’t forget to check out our other video tutorials or share this video with a friend.




 0 votes
0 votes19 responses to “Excel 2007 Tutorial 4: Basic Spreadsheet #2”
Leave a Reply to diorka baksh Cancel reply
Video Tutorials
Bringing you the best video tutorials for Photoshop, Illustrator, Fireworks, WordPress, CSS and others.
Video tutorial posted 11/03/13
Category: Excel Tutorials
Tags: 2007, basic, Excel, Spreadsheet, Tutorial

Pages
Random Videos
Video Categories
- 3DS Max Tutorials (150)
- After Effects Tutorials (160)
- C# Tutorials (121)
- Colour (6)
- Crazy Effects (1)
- CSS Tutorials (120)
- Dreamweaver Tutorials (139)
- Excel Tutorials (127)
- Featured (10)
- Fireworks Tutorials (131)
- General Effects (9)
- HTML Tutorials (143)
- Illustration and Vector (1)
- Illustrator Tutorials (174)
- IMove Tutorials (119)
- Lightroom Tutorials (145)
- People and Faces (3)
- Photoshop Tutorials (169)
- Text Effects (7)
- Uncategorized (32)
- WordPress Tutorials (140)
Tags
VideoTutorials.co.uk
-
Videotutorials.co.uk offers the web's best Photoshop tutorials, Illustrator video guides, CSS and HTML tutorials and much more all in one place. With new videos being added every day, you can learn how to master software and code to give your images and website some great effects.
Our site has beginner, intermediate and advanced video tutorials of varying lengths so you can learn a new skill at your own speed and level. So whether you're a web designer, print designer or just wanting to edit some family photos, you can get to it quickly and easily using these free video guides. (more)

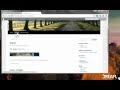



IMMA DO THE SAME! hahah
u make things complicated
Isn’t there a simpler formula like average? it would be like “=average(B2:E2)”
I was pretty much confused when I saw this tutorial, but good job, tut’s are great!
If you send me the spreadsheet and let me know what cell the error is in I can take a look at it. Please email it to me. Youtube won’t let me type my email or website here but just go to the Contact Us tab on the website. You can go to my Youtube channel page to get my site address or just search for 10minutetrain. Thanks
I have a problem with the formulas, when I type the formula in the cell, such window appears “the formula you typed contains an error”. I checked the formula several times, and saw that I had typed correctly.
The number format on the format cells is on General, the calculation options is on automatic, but it doesn’t work anyway. Would you help me, please!!! What can be this from?
Thank You so very much its so easy and awesome tutorial……..i liked all videos and found them so easy to understand
The simplest solution is to format the cell to be a number with no decimal places and it will automatically round up or down.
can the final score be made to be rounded to the nearest whole number?
For $ to freez something, you can select that, and than press F4
fx have formula average , it’s gonna do the same thing, and much more faster! 🙂
P.s Bravo, you are amazing! 🙂
YOU Are awesome love your teaching ! you make things extremely easy to understand. Thank You so so so much
awesome
He had three test and a final test, at first that is four test divided 100% into four = .25. He later changed it so that he gave a higher importance to the final. So that is = 100% He rated the first three test 20%which =60% and the final he gave 40%
Excel will change the corresponding cell addres when you auto fill. If you want Excel to keep the same cell addres you put a dollar bill in front of the character.The dollar bill signs in front of a character makes it an “absolute” meaning it freezes that column or row.
How did you know to use the dollar sign to make it constant? Is there a list of symbols to use for various commands?
the dollar sign $ actually same as number 4 in the keyboard.
Make sure to save the notepad so that it has a “.csv” extension or right-click the notepad file and rename the extension from “.txt” to “.csv”
Then you right-click that notepad file (now in .csv format) and open with excel. Alternately, you can open excel first and open the csv file from there, but I think the former method is faster.
As for the “.25” value, that was just an arbitrary percentage for Rick’s example. That number can be anything you want it to be. Hope this helps.
The dollar sign ($) was used in the formula to keep the weighted percentages constant (i.e. the same) as he drags the box down to apply formula on the other rows. I don’t know the actual name for this function (is it the global function?). It’s important to note that he put a $ sign in front of the letter AND number (i.e. $B$2) so that the excel program knows to keep applying that cell when dragging the formula down. Hope this makes sense.
Thanks man, but I cant find the next clip.