Excel 2007 Tutorial 7 – Worksheet Operations

Worksheet operations Name Range, Data Validation, Hide Worksheet, Protect Workbook.
Video Tutorial Rating: 4 / 5
Don’t forget to check out our other video tutorials or share this video with a friend.




 0 votes
0 votes24 responses to “Excel 2007 Tutorial 7 – Worksheet Operations”
Leave a Reply Cancel reply
Video Tutorials
Bringing you the best video tutorials for Photoshop, Illustrator, Fireworks, WordPress, CSS and others.
Video tutorial posted 11/01/14
Category: Excel Tutorials
Tags: 2007, Excel, Operations, Tutorial, Worksheet

Pages
Random Videos
-
Light Streak After Effects Tutorial
6,643 views
-
Basic Video Editing in iMovie (Part 1)
5,795 views
-
Cool trick in iMovie
5,672 views
Video Categories
- 3DS Max Tutorials (150)
- After Effects Tutorials (160)
- C# Tutorials (121)
- Colour (6)
- Crazy Effects (1)
- CSS Tutorials (120)
- Dreamweaver Tutorials (139)
- Excel Tutorials (127)
- Featured (10)
- Fireworks Tutorials (131)
- General Effects (9)
- HTML Tutorials (143)
- Illustration and Vector (1)
- Illustrator Tutorials (174)
- IMove Tutorials (119)
- Lightroom Tutorials (145)
- People and Faces (3)
- Photoshop Tutorials (169)
- Text Effects (7)
- Uncategorized (32)
- WordPress Tutorials (140)
Tags
VideoTutorials.co.uk
-
Videotutorials.co.uk offers the web's best Photoshop tutorials, Illustrator video guides, CSS and HTML tutorials and much more all in one place. With new videos being added every day, you can learn how to master software and code to give your images and website some great effects.
Our site has beginner, intermediate and advanced video tutorials of varying lengths so you can learn a new skill at your own speed and level. So whether you're a web designer, print designer or just wanting to edit some family photos, you can get to it quickly and easily using these free video guides. (more)


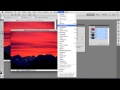
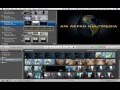

Thank you
THANKS A LOT
I have to congratulate for your tutorials!! You helped me refresh my
knowledge and even learn some new basics as well!
You can hightlight the cells and then choose the data validation option
again. In the data validation menu there is a “Clear All” button on the
bottom left.
THANKS. but the the protect thing in 06:26 did not worked with me
Thank you very much for the tutorials.They are very helpful.good work
Thank you Rick! Your tutorials are the bomb! I appreciate all the time you
took to make them. Thank you very, very much!
I don’t quite understand what is occuring. However, it sounds possible that
there are hidden columns. You can try to highlight the top left column and
select to the left. Then right click and choose unhide. Otherwise, you can
send me your example sheet via email. There is a link on my website.
Great! Thanx a lot man!
this is a great tutorial, but im SO confused about the list thing for the
states. I have made the list and got it on a drop down but for some bizzare
reason if i put something incorrect into the cell it doesnt come up with
the warning thing to tell me so, it just carrys on as normal. ive tried for
about 10 minutes to work out why but im just confused :S
Hello, to add a State or City to the list you go to name manager, and you
can either edit, delete or add a new state etc. i have added a new state
name but it does not show up on my drop down list. why is this, please
explain
A simple way to make the change is to go to the list and modify it by
adding or deleting. Then go to the Formulas menu and select Name manager
and edit your defined list name. It will let you modify the range, etc.
@ConilMars Go look at the 2:00 minute mark and it should cover it. Later in
the video at in the range above I show you how to edit the range.
Great videos. I’m doing a few videos on a daily basis and I should be up
and running with excel within a week. Thanks!
thanks man… this is helping me alot… keep the good work…
how do you record these tutorials? is there an app or something?
Thanks Mate,It Helped Me. 🙂 Keep It Up 😀
You can handle this in one of two ways. Option one, you can format the cell
as “Special” category and choose zip code as the type. Option two is to
format the cell as Custom and then type 5 zero’s in the Type area.
I’m Learning a lot! thank you!
thanks so much
1) If you have an Excel File with multiple worksheets, and you follow the
direction in this video re: List, does the list/drop-down menu you make
apply to all worksheets/tabs in this Excel File? 2) If the worksheets are
already made and you are preparing to initiate a major updating project,
can I make a List/Drop-Down menu mid-stream – going forward? Thank you!
I followed your steps on data validation for the zip codes. When I entered
a zip code like 88978 it worked but it would restrict me when I entered
06106 which has the same number of digits. I think it has to do with the
zeros. How can I make it work with zeros? Thanks
I’m working in OpenOffice 3.4.1 and to change the Data Validation options
you have to go to Data->Validity..-> and under Criteria you have to select
not List but Cell range and then select the Source that is STATE without
the Equals (=) symbol if I remember right. As for changing the Text lenght
it’s not working for me for some reason.
Thank You again. 🙂