Lightroom 4 Tutorial : How to make a Timelapse !

Download this file from the link. Unzip the files for the Slideshow templates not the video. http://lightroom-blog.com/presets/lrtimelapse.zip Lightroom 4 Tu…
Video Tutorial Rating: 4 / 5
Don’t forget to check out our other video tutorials or share this video with a friend.




 0 votes
0 votes25 responses to “Lightroom 4 Tutorial : How to make a Timelapse !”
Leave a Reply Cancel reply
Video Tutorials
Bringing you the best video tutorials for Photoshop, Illustrator, Fireworks, WordPress, CSS and others.
Video tutorial posted 11/01/15
Category: Lightroom Tutorials

Pages
Random Videos
-
HTML Tutorial 13 Adding Pictures to your Website
1,562 views
-
C# Clock Tutorial
1,586 views
-
CSS Rounded Corners: Dreamweaver Tutorial
4,465 views
Video Categories
- 3DS Max Tutorials (150)
- After Effects Tutorials (160)
- C# Tutorials (121)
- Colour (6)
- Crazy Effects (1)
- CSS Tutorials (120)
- Dreamweaver Tutorials (139)
- Excel Tutorials (127)
- Featured (10)
- Fireworks Tutorials (131)
- General Effects (9)
- HTML Tutorials (143)
- Illustration and Vector (1)
- Illustrator Tutorials (174)
- IMove Tutorials (119)
- Lightroom Tutorials (145)
- People and Faces (3)
- Photoshop Tutorials (169)
- Text Effects (7)
- Uncategorized (32)
- WordPress Tutorials (140)
Tags
VideoTutorials.co.uk
-
Videotutorials.co.uk offers the web's best Photoshop tutorials, Illustrator video guides, CSS and HTML tutorials and much more all in one place. With new videos being added every day, you can learn how to master software and code to give your images and website some great effects.
Our site has beginner, intermediate and advanced video tutorials of varying lengths so you can learn a new skill at your own speed and level. So whether you're a web designer, print designer or just wanting to edit some family photos, you can get to it quickly and easily using these free video guides. (more)

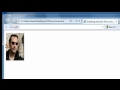

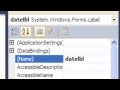

Thanks for the tutorial man! Very helpful. 🙂 However, after i exported
the video it is still in the original aspect ratio (4:3) and not on the
16:9 as i cropped it? What could’ve i done wrong? 🙂
Cheers!
Yes i did, but let me check that again. :)
Can anyone tell me how to export at a high quality? Any why when selecting
the 24fps template my image is cropped even more than I already did (16×9
in earlier step as he did in video). The export is a 480×270 for some
reason. :(
I’m getting a message on import that the preset file was the wrong type of
preset. Suggestions?
Thanks for this.
Just a quick note from a professional video editor (me) for people
wondering about frame rates and which to use.
NTSC works in 30fps (technically 29.97 & typically a US format)
PAL actually runs in 25fps (typically Europe, SA, Aus, NZ etc)
Film is 24fps
So, if you want your timelapses for use in a video meant for TV, you’re
either going to be using 30fps or 25fps (not 24fps)
And if it’s for online only, then have your pick, it doesn’t really matter!
:)
oohh man that was really helpful! cheers!
Thanks, nice tutorial. Check out this device for pan/tilting time lapse
videos.
http://alpinelaboratories.com/pages/radian
You say your not going to tell us what a time-lapse is then you do 🙂 good
video :)
Excellent video. I was finally able to download the link. You made it very
easy to follow. Thank you.
cool thanks alot man!
Very east to understand …thanks
Hi, for some reason when i try to unzip the file it is asking for a
password? i am in the slideshow module and have followed the video closely.
any help would be greatly appreciated.
omg shut up and teach me jesus christ.
The link for the presets is empty WTF man! ! !!
the link you show to the presets doesn’t work..the zip file shows corrupted
or missing files…any other links?
Good man
i can’t unzip the files, any suggestion? thank you :)
I can’t find the link to download the preset!
weird I get an error importing.. “wrong type of preset” Ideas? Thanks, Tim
The lightroom blog doesn’t work. Can you send the templates please via mail?
Hi Rob . I can’t download from lightroom-blog . com. Can you re-upload to
other sever, please !
wow great mannn
Was following this fine tim we got top the lightroom templates????????
where are they or are they called presets???
Once you’ve unzipped the Slideshow Templates and clicked on User Templates
and unzipped them, import them into LR as shown on the video. Once imported
the files live in LR under the Slideshow menu and you need to click on the
User Templates to see the imported files. Hope this helps. Remember when
importing, in LR, right click where it says User Templates and not where is
says Template Browser you will then have the option for a new folder or to
import.
You’re welcome !!