Adobe Illustrator Tutorial: Create a Vector Folder Icon
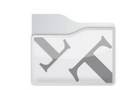
Check out this nice little tutorial on creating a fully vector, shiny, folder icon using Adobe Illustrator CS4. This tutorial is compatible with older versions of Adobe Illustrator as well. We will talk about using gradients and subtle shadows to create the illusion of depth in an illustration as well as masking different effects to get both a neat little text effect and a shiny surface on our folder. Sit back and enjoy or follow along for a complete learning experience! Follow me on Twitter! www.twitter.com Be sure to check out www.tutvid.com Check out the blog @ http
Video Tutorial Rating: 4 / 5
Don’t forget to check out our other video tutorials or share this video with a friend.




 0 votes
0 votes13 responses to “Adobe Illustrator Tutorial: Create a Vector Folder Icon”
Leave a Reply to Survivor X Cancel reply
Video Tutorials
Bringing you the best video tutorials for Photoshop, Illustrator, Fireworks, WordPress, CSS and others.
Video tutorial posted 22/09/12

Pages
Random Videos
Video Categories
- 3DS Max Tutorials (150)
- After Effects Tutorials (160)
- C# Tutorials (121)
- Colour (6)
- Crazy Effects (1)
- CSS Tutorials (120)
- Dreamweaver Tutorials (139)
- Excel Tutorials (127)
- Featured (10)
- Fireworks Tutorials (131)
- General Effects (9)
- HTML Tutorials (143)
- Illustration and Vector (1)
- Illustrator Tutorials (174)
- IMove Tutorials (119)
- Lightroom Tutorials (145)
- People and Faces (3)
- Photoshop Tutorials (169)
- Text Effects (7)
- Uncategorized (32)
- WordPress Tutorials (140)
Tags
VideoTutorials.co.uk
-
Videotutorials.co.uk offers the web's best Photoshop tutorials, Illustrator video guides, CSS and HTML tutorials and much more all in one place. With new videos being added every day, you can learn how to master software and code to give your images and website some great effects.
Our site has beginner, intermediate and advanced video tutorials of varying lengths so you can learn a new skill at your own speed and level. So whether you're a web designer, print designer or just wanting to edit some family photos, you can get to it quickly and easily using these free video guides. (more)

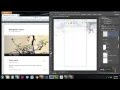

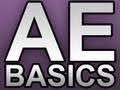

it’s too bright for my likeing
That’s an awesome video again from you.
rounded rectangle
absolutly brilliant tutorial, i found this easy to use and understand. The fact that you also give the keyboard shortcuts is very very helpful. Thanks! 🙂
once again another tutorial. wayyyy too fast and confusing.
i was just wondering, can you tell me how to make it into an icon?
works with illustrater cs5?
srry what do i need to press on the end to make the 2 t letters in one?
srry but im dutch so i dont know what letter it is…
do i need to press ctrl and what letter?
B.T.W. NICE NICE NICE!:)
First of all, a big thank you for these tutorials. Something I can’t get right…When I delete the mask after releasing the opacity mask and after I delete the drop shadow in the Appearance window, I still have a drop shadow on the sides and bottom of the image. It looks like those are supposed to be gone after doing those steps but I can’t seem to get rid of it on mine.
No complaints about the instructions (other than misleadingly calling this fully vector art when it uses multiple raster effects). Your tutorials are among the best to be found. But I just gotta say: have you never seen a file folder?
How do you convert it to an ICO?? 🙂 please can you post a vid for that?? 🙂
thanks man, great tut though 🙂
lol watch this vid with transcribe audio captions and its going to be like wtf
Nate, are you planning on buying the new version of adobe products (CS5)?