Illustrator Tutorial 1: Line and Spirograph Effect
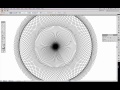
Learn how to create an awsome line and guilloché effect in illustrator! If you need any help e-mail me: designhelper84@gmail.com Enjoy!
Video Tutorial Rating: 4 / 5
Don’t forget to check out our other video tutorials or share this video with a friend.




 0 votes
0 votes20 responses to “Illustrator Tutorial 1: Line and Spirograph Effect”
Leave a Reply to Aphex Net Cancel reply
Video Tutorials
Bringing you the best video tutorials for Photoshop, Illustrator, Fireworks, WordPress, CSS and others.
Video tutorial posted 06/11/12
Category: Illustrator Tutorials
Tags: Effect, Illustrator, Line, Spirograph, Tutorial

Pages
Random Videos
Video Categories
- 3DS Max Tutorials (150)
- After Effects Tutorials (160)
- C# Tutorials (121)
- Colour (6)
- Crazy Effects (1)
- CSS Tutorials (120)
- Dreamweaver Tutorials (139)
- Excel Tutorials (127)
- Featured (10)
- Fireworks Tutorials (131)
- General Effects (9)
- HTML Tutorials (143)
- Illustration and Vector (1)
- Illustrator Tutorials (174)
- IMove Tutorials (119)
- Lightroom Tutorials (145)
- People and Faces (3)
- Photoshop Tutorials (169)
- Text Effects (7)
- Uncategorized (32)
- WordPress Tutorials (140)
Tags
VideoTutorials.co.uk
-
Videotutorials.co.uk offers the web's best Photoshop tutorials, Illustrator video guides, CSS and HTML tutorials and much more all in one place. With new videos being added every day, you can learn how to master software and code to give your images and website some great effects.
Our site has beginner, intermediate and advanced video tutorials of varying lengths so you can learn a new skill at your own speed and level. So whether you're a web designer, print designer or just wanting to edit some family photos, you can get to it quickly and easily using these free video guides. (more)


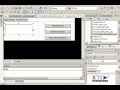

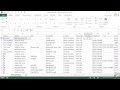
Thanks, very helpful! It took me a minute to work out that holding down alt/option is to duplicate the shape, but once I figured that out, the rest is super-easy.
Thanks for this tutorial 🙂
thank you very much for this, very nice tutorial 🙂
Great! I love you! This is great! I’ve been looking for a tutorial to do spirographs for a long time!
wow that was pretty cool = ) thanks!
Good work!! Thanx!!
nice!
Thank you from Sweden 🙂
This is great. Thank you! Thank you! Thank you! Thank you!
Thank you so much, its great work
1000 thanks for your great video! :)
Thank you for creating this video.
awsome thanks.. exactly what i was looking for 😉
Once you select your pivot point, just press enter. That lets you type in an exact rotation amount instead of dragging it. Make it something that divides evenly into 360 (try 3, or 4, or 5 degrees).
You also use the Transform Effects to do this with the added bonus of being able to enter in a degree of rotation. You can choose something divisible by 360, like 5 or 10. And instead of hitting Cmd D over and over you can just enter a number of copies in the Copies field. If you use a mouse with a wheel, you can just scroll in the Copies field and it’s fast.
I LOVE YOU SO MUCH! THANK YOU!
you are awesome .thank you
Great tutorial, been looking for something like this for a while. Thanks
cool ^^ so easy and i do sinus with java
Wow how on earth do you get it to be even all round I have overlapping and certain parts are darker hehe