Tutorial: How to import presets into Adobe Lightroom
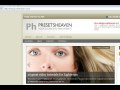
Many people have asked me how to import the presets they download from presetsheaven.com into Adobe Lightroom. This video shows the simple steps that are needed to do this in Lightroom 2. Cheers. Depending on from where you download a preset, the file can be compressed into ex. .zip or .rar. All presets that are downloaded from presetsheaven.com needs to be extracted/unzipped before they can be imported into lightroom. A compressed file can contain more than one preset/file. This might be the case for you. Windows: If you’re on a newer version of Windows you simply double-click the file to extract the included files. MAC: Double-click the file to extract it Don’t know what a preset is? Check out my site www.presetsheaven.com and you’ll understand. Still have questions? Join: www.facebook.com/presetsheavencom and/or www.twitter.com/presetsheaven
Don’t forget to check out our other video tutorials or share this video with a friend.




 0 votes
0 votes15 responses to “Tutorial: How to import presets into Adobe Lightroom”
Leave a Reply to AshtonPhoto Cancel reply
Video Tutorials
Bringing you the best video tutorials for Photoshop, Illustrator, Fireworks, WordPress, CSS and others.
Video tutorial posted 27/12/12

Pages
Random Videos
Video Categories
- 3DS Max Tutorials (150)
- After Effects Tutorials (160)
- C# Tutorials (121)
- Colour (6)
- Crazy Effects (1)
- CSS Tutorials (120)
- Dreamweaver Tutorials (139)
- Excel Tutorials (127)
- Featured (10)
- Fireworks Tutorials (131)
- General Effects (9)
- HTML Tutorials (143)
- Illustration and Vector (1)
- Illustrator Tutorials (174)
- IMove Tutorials (119)
- Lightroom Tutorials (145)
- People and Faces (3)
- Photoshop Tutorials (169)
- Text Effects (7)
- Uncategorized (32)
- WordPress Tutorials (140)
Tags
VideoTutorials.co.uk
-
Videotutorials.co.uk offers the web's best Photoshop tutorials, Illustrator video guides, CSS and HTML tutorials and much more all in one place. With new videos being added every day, you can learn how to master software and code to give your images and website some great effects.
Our site has beginner, intermediate and advanced video tutorials of varying lengths so you can learn a new skill at your own speed and level. So whether you're a web designer, print designer or just wanting to edit some family photos, you can get to it quickly and easily using these free video guides. (more)



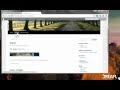
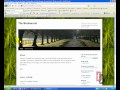
You guys are simply…amazing!
THANK YOU SOOO MUCH!!!
I like this video. To the point!!
Hi David,
same version of LR and also running a mac: solution is clicking while holding down the ctrl button. It worked for me and hope it will for you too.
all the best,
M
Nah, that was not too long. He got right to it.
That wasn’t too hard but u made it too long haha
Correction, it does work now I have checked by Trackpad settings – sorry
Hi –
Seems easy except there is no right click menu coming up if you do this in Lightroom 4 on a Mac – so how else can this be done if no menu shows?
David
Thanks!
very helpful! thanks a lot:)
This is great, thanks!
no i have not downloaded or know how. it goes to something called winrar. thanks for skipping right past all the first steps.
Very helpful!!
Your tutorial was very helpful. Thanks
Thank you Pierre.