Turn a Photograph Into A Drawing | Photoshop CS5 Tutorial

Watch this tutorial to learn how to very easily turn nearly any photograph into a hand-drawn picture!! If you enjoyed the tutorial, please like and comment! …
Video Tutorial Rating: 4 / 5
Don’t forget to check out our other video tutorials or share this video with a friend.




 0 votes
0 votes22 responses to “Turn a Photograph Into A Drawing | Photoshop CS5 Tutorial”
Leave a Reply to AyrBlues Cancel reply
Video Tutorials
Bringing you the best video tutorials for Photoshop, Illustrator, Fireworks, WordPress, CSS and others.
Video tutorial posted 10/08/13
Category: Photoshop Tutorials

Pages
Random Videos
-
Photoshop Video Tutorial – High Pass Sharpening
3,811 views
-
NEW iMovie 2013 – Maps (Tutorial)
3,970 views
Video Categories
- 3DS Max Tutorials (150)
- After Effects Tutorials (160)
- C# Tutorials (121)
- Colour (6)
- Crazy Effects (1)
- CSS Tutorials (120)
- Dreamweaver Tutorials (139)
- Excel Tutorials (127)
- Featured (10)
- Fireworks Tutorials (131)
- General Effects (9)
- HTML Tutorials (143)
- Illustration and Vector (1)
- Illustrator Tutorials (174)
- IMove Tutorials (119)
- Lightroom Tutorials (145)
- People and Faces (3)
- Photoshop Tutorials (169)
- Text Effects (7)
- Uncategorized (32)
- WordPress Tutorials (140)
Tags
VideoTutorials.co.uk
-
Videotutorials.co.uk offers the web's best Photoshop tutorials, Illustrator video guides, CSS and HTML tutorials and much more all in one place. With new videos being added every day, you can learn how to master software and code to give your images and website some great effects.
Our site has beginner, intermediate and advanced video tutorials of varying lengths so you can learn a new skill at your own speed and level. So whether you're a web designer, print designer or just wanting to edit some family photos, you can get to it quickly and easily using these free video guides. (more)


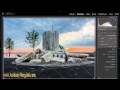
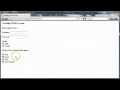

go to filter -> Filter gallery -> stylize -> glowing edges
your welcome ^^
watch?v=waKdN8c5xco
^ Tutorial
Sweet action 😀 Mine in CS6 hung up on Move (Detail layer), and on the Filter Gallery. “Not available”, iirc. Deleted those those, replaced with ‘Insert Menu Item’ from the Actions panel flyout menu. The Move command is Layer->Arrange->Bring to Front and the Filter Gallery path is all over these comments 🙂 Now the FG pauses & lets me move the sliders for an effect tailored to the image, and the action continues when I hit Return or click Ok. Thanks again!
Filter ➠ Filter Gallery ➠ Stylize ➧ Glowing Edges
You’re a Genius! God Bless You my friend
For CS6 Go to:
– Filter
– Filter Gallery… ( Top of “Adaptive Wide Angle…” option)
– Stylize
– Glowing Edges
:) Good luck
1.go to filter
2.then go to filter gallery
3.select stylize
4.click glowing edges!
That’s it!
OMG ! this is the best drawing technique ever ! Thank you so much !
Truly extremley amazing and exciting.do you have any more tutorials which include the” push one button effect” i mean showing us how to create somthing and record the actions.
yours is the first iv found .thanks
Nice Editing….
I just started out as Vam The WarLock and hopefully I get more subscribers and views 🙂
So Subscribe
You should be able to put a glow on the edges by double clicking a layer icon and selecting outer glow.
Excellent tutorial, in less than 15 minutes, with little Photoshop experience, I was able to make a photo into a drawing. That is awesome! You are the king..Rule On !!!
Thank you fine sir……I meant…..;o]
Than you fine sir……
The glowing edges filter can be found under Filter> Filters Gallery> Stylize> Glowing Edges
Hilarious!
Fantastic, thank you!
Hi Abel! I’d love to help you out. Would you please send me an email? I’ll put my email address in the description.
Hi there, if I email you 4 or 5 pix would you please turn them to drawing. I am happy to pay for the work. I do not have photoshop C5 and I feel it is too much money to buy the sofware just to do 5 or 6 pictures. Thanks, Abel.
Filter…filter gallery and u will find it…
Filter…filter gallery and u will find it…
no glowing edges