How to Use the Patch Tool in Photoshop – Video Tutorial

How to Use the Patch Tool in Photoshop instead of the healing brush. By Yanik’s Photo School.
Video Tutorial Rating: 4 / 5
Don’t forget to check out our other video tutorials or share this video with a friend.




 0 votes
0 votes13 responses to “How to Use the Patch Tool in Photoshop – Video Tutorial”
Leave a Reply Cancel reply
Video Tutorials
Bringing you the best video tutorials for Photoshop, Illustrator, Fireworks, WordPress, CSS and others.
Video tutorial posted 24/04/15
Category: Photoshop Tutorials

Pages
Random Videos
Video Categories
- 3DS Max Tutorials (150)
- After Effects Tutorials (160)
- C# Tutorials (121)
- Colour (6)
- Crazy Effects (1)
- CSS Tutorials (120)
- Dreamweaver Tutorials (139)
- Excel Tutorials (127)
- Featured (10)
- Fireworks Tutorials (131)
- General Effects (9)
- HTML Tutorials (143)
- Illustration and Vector (1)
- Illustrator Tutorials (174)
- IMove Tutorials (119)
- Lightroom Tutorials (145)
- People and Faces (3)
- Photoshop Tutorials (169)
- Text Effects (7)
- Uncategorized (32)
- WordPress Tutorials (140)
Tags
VideoTutorials.co.uk
-
Videotutorials.co.uk offers the web's best Photoshop tutorials, Illustrator video guides, CSS and HTML tutorials and much more all in one place. With new videos being added every day, you can learn how to master software and code to give your images and website some great effects.
Our site has beginner, intermediate and advanced video tutorials of varying lengths so you can learn a new skill at your own speed and level. So whether you're a web designer, print designer or just wanting to edit some family photos, you can get to it quickly and easily using these free video guides. (more)

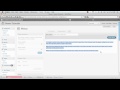
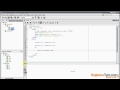

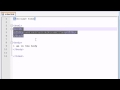
Marvelous !!!!
Thank you so much. Most helpful one I have found!
I wish you’d have said “lets get right to it” right at the beginning
instead of a minute in but thanks… I used to use the healing brush to get
rid of eye lines but this is a little quicker and maybe even more accurate.
Also thanks for making a duplicate and bringing back some details. That’s
the way to do it unless we’re creating aliens.
Very Helpful…
Can you please tell me (video post or answering textually) how to remove
letters and stuff that are OVER a model or whatever there is in a magazine
cover?..Basically, what’s the most accurate technique so that i don’t have
to spend too much time and that the final result looks neat?
plz do some makeover tutorials. thanks
thanks
When you create a new layer and selected the patch tool on that layer it
sees it as a blank sheet of paper that is why its saying that. You have to
copy the image background layer and paste it on the new layer then PS will
see that the layer now has something on it.
thank you.
thanks very nice , I need you to do more Tutorial simple N nice
i don’t know but for me it won’t change the effect. what am i doing wrong?
@NuminousChild: Look if the “Transparent” box in the tool’s properties is
checked. If it’s checked, uncheck it. That should do it.
Very nice work dear. Thanks for this tutorial.